
2022年1月に購入した4KモニターをPC接続以外にも活用したいと思い、iPad Air4に接続してみました。
今回はiPad Air4を接続してみた際の動作や使い勝手の感想を記載します。
家族など数人で映像や写真を見る際にiPadでは小さいですよね。
PCを立ち上げるにはちょっと時間がかかるし、
手間だな!! もっと簡単に見たい!! という場合はモニターにiPadを接続して鑑賞するのが良いと思います。
PCライクにも使用できるiPad活用法として紹介します。
4Kモニターの活用
以前の記事で、購入した4Kモニターを紹介させて頂きました。

モニター自体はDELLのS2722QC 27インチを利用しています。
HDRは付いていないですが、鮮やかで美しい映像で大満足の4Kモニターです。
こちらのモニターに決めた理由のひとつがUSB Type-Cが利用できるからです。
その他にもスピーカー付き、三辺ベゼルレスなどもかなりポイント高いです。
USB Type-Cとは
ご存じの方も多いと思いますが、簡単にUSB Type-Cについて説明します。
USB Type-Cは今までのUSBとは違い、上下左右が対象になっており、向きを気にせずに挿すことができます!!
このUSB Type-Cにもさまざま規格が存在します。
ものすごくザックリしたカンジですが・・・
| USB規格 | 規格別名 | 転送速度 理論値 | 給電能力 |
| USB2.0 | - | 480Mbps | Type-C Current対応 15W(5V 3A) |
| USB3.0 | USB 3.1 Gen 1 USB 3.2 Gen 1 | 5Gbps | Type-C Current対応 15W(5V 3A) |
| USB3.1 | USB 3.1 Gen 2 USB 3.2 Gen 2 | 10Gbps | USB PD対応 15~100W |
より新しいものでは、USB3.2、USB4があります。
紛らわしくしている部分は規格名称と別名部分ですね。
私もGenの部分の数字が大きければ、スペック的には上位ぐらいでしか覚えていません(笑)
USB3.2だとGen2×2なんて表記もあります(笑)
手持ちのUSB Type-Cケーブル
手持ちのType-Cケーブルはこんなカンジです。
- Galaxy S20 付属ケーブル
- iPad Air4 付属ケーブル
- 4Kモニター 付属ケーブル

その他、出先で急遽購入したモノなどありますが、メインは上記です。
iPad標準の充電器では20Wなので、より高出力・急速充電を求める方もいると思います。
我が家ではPCの充電もできる(~65W)こちらの製品を利用しています。これはけっこうオススメです。
iPad Air4のインターフェース仕様
iPad Air4はUSB Type-C対応となっており、USB PDによる急速充電やオルタネートモードによるDisplay Portプロトコルに対応しています。(Thunderboltは非対応)
Display Portでは4Kまでの出力が可能です!!
購入したモニターにピッタリじゃん!!
ということで、手持ちのケーブルでさっそく接続してみますが
S20のケーブルとiPad純正ケーブルではモニター画面に「USB Type-Cからの信号がありません。」の文字が、、、。
純正ケーブルたちはオルタネートモードに対応していなかったのでしょう、、、残念。
4Kモニターに付属されていたケーブルは当然対応しているので、そちらで接続することでモニターへの出力が可能となりました。
4Kモニター付属ケーブルは曲がりにくく、純正ケーブルが対応していると有難かったのですが、、、。

アプリごとの動作
接続してみるとこんなカンジです。
4Kモニターはアスペクト比が16:9なので、iPad Airからの出力に合わせると
両端が切れてしまいます。ちょっと残念ですよね。

動画アプリを起動し、全画面表示を行った際にどのようになるのか試してみました。
- YouTube → 全画面表示にならず
- Abema TV → 全画面表示にならず
- Disney+ → 全画面表示になります
- Netflix → 全画面表示になります
Disney+とNetflixが全画面表示になり、大画面で映像を楽しむことができました。
また、iPad標準の写真アプリでも、写真を拡大すると4Kモニター全体を使った表示することが可能になります。
我が家では、ダイニングテーブルにセットしているのですが、食事の際などに家族でYoutubeのNEWSなどを見ています。
その他 Type-C活用方法
おまけにiPad Air4のType-C活用方法です。
Type-C接続で外部SSDの操作やスマホへの充電を行うことです。
外部SSDの操作はファイルのアプリケーションから簡単に扱うことができるので、大変オススメです!!
また、外勤でスマホのバッテリーがちょっと足りなくなってきた時、大容量バッテリーのiPad Airから給電できるのは助かりますよね。
私はType-CからType-A変換のUSB HUBを使用しています。同時にいろいろ使用できて便利ですよ。
安かったので、下記のHUBをカバンに忍ばせています。

まとめ
iPadからモニター出力はそこそこ便利ですね。
冒頭でも記載したように
家族でちょっとした映像や写真を見ることや、iPadをPCライクに使用したりすることもできます。
画面の両端が切れてしまうことは残念ですが、ケーブル一本で充電と映像出力が可能になることは大変便利です。
今回もご覧頂き、ありがとうございます。
次回も宜しくお願い致します。
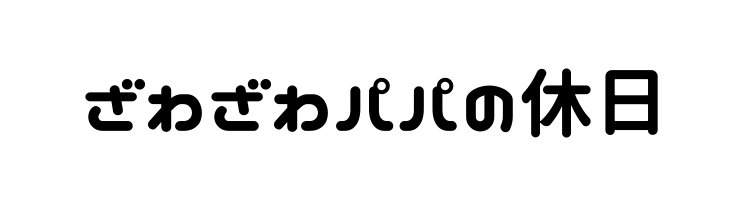





コメント